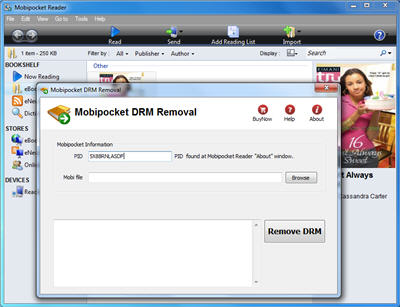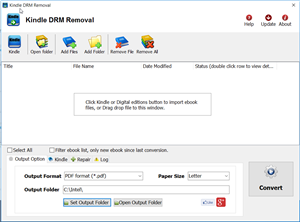Mobipocket DRM Removal is a tool for decrypting drm MobiPocket books. mobipocket is a popular e-book standard on cell phone and supported by most mobile devices (Symbian, Windows Mobile, Palm OS, webOS, Java ME, BlackBerry, Kindle). this tools quickly and easily remove DRM protection with 1-click. it produce a new Mobi file that user can read it in cell phone and pc without limitation.
| Download Win Version(7.4M) |
Key Features
- One-click converter.
- No quality lose, the same quality as source ebook.
- Create a mobipocket ebook without DRM, no need to backup the source files.
- Decrypted .mobi file supported by most cell phone Symbian, Windows Mobile, Palm OS, webOS, Java ME, BlackBerry.
Screenshots
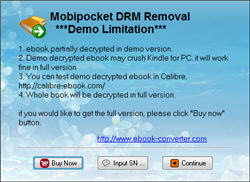 |
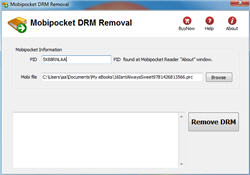 |
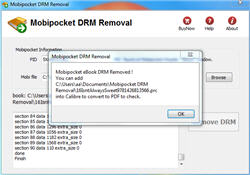 |
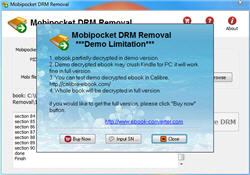 |
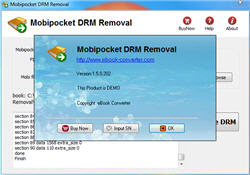 |
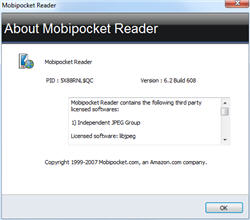 |
| Download Win Version(7.4M) |
Mobipocket
The Mobipocket reader is free and consists of various publishing and reading tools for PDA, Smartphones, cellular phones and e-book devices (Symbian, Windows Mobile, Palm OS, webOS, Java ME, BlackBerry, Kindle )
Unencrypted Mobipocket books can be read on the Amazon Kindle natively. By using third-party programs such as Calibre , unencrypted Mobipocket books can also be read on Mac OS X, the iPhone, Android devices and Linux.
How to download Google Books to PDF?
This is a video tutorials for Google Books Download
How to Crack the Amazon Kindle DRM
Want to drop Amazon’s DRM from a Kindle eBook you’ve purchased? where there’s a will, there’s a way.
ebook-converter.com provide a tools “Kindle DRM Removal” that remove drm protection with 1-click.
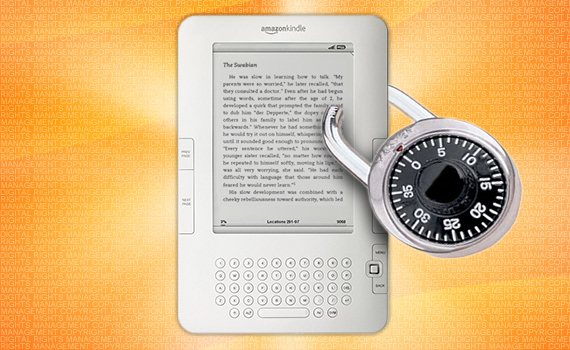
What You Need:
- Kindle DRM Removal : application that download from ebook converter
- A Winndows PC
1). Install and run Kindle DRM Removal to remove drm protection from kindle books, it is easy to use, just click “remove” button, a new azw file will created without DRM.
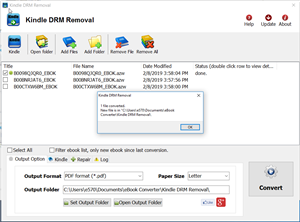
2). Once you have remove ebook drm, you can copy .azw file to ereader, converter to other format using Calibre.