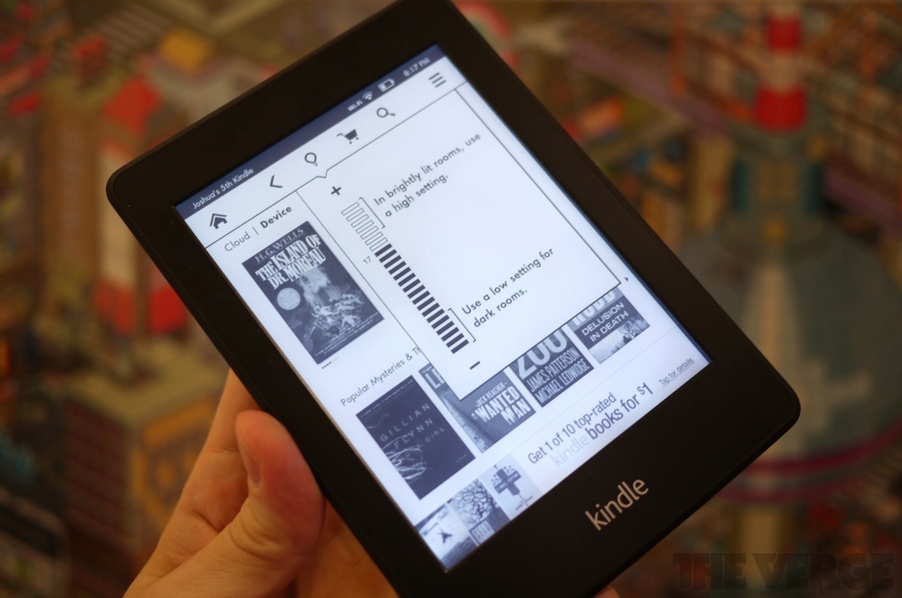
Want to drop Amazon’s DRM from a Kindle Paperwhite you’ve purchased? where there’s a will, there’s a way. We provide a tools Kindle DRM Removal that remove drm protection with 1-click.
1). Download and Install Kindle for pc, download ebook in Kindle for pc
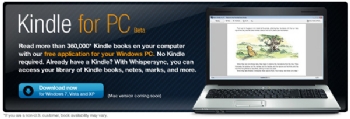
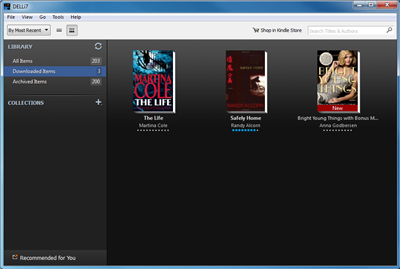
2). Download and Install Kindle DRM Removal.
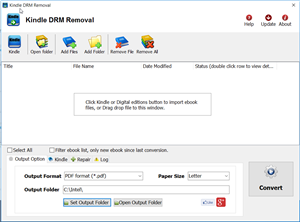
2). Run converter , you find Kindle ebook folder in options window, click menu “Tools->Options” to open options window, then select “content” section, you find Kindle ebook folder.

3). Click “Select File” button in converter, select one azw file in Kindle ebook folder, then click “remove” button, it will create a new azw file without DRM if everything works well, the new file in “My documents\Kindle drm removal” folder.
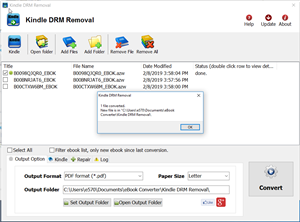
Kindle Paperwhite
The Paperwhite seemed ideal for me for a number of reasons. It offers far fewer distractions than a tablet, it’s backed by Amazon’s massive ecosystem, and most importantly, it packs the company’s latest E Ink innovation: a glowing, front-lit display. Yes, the eponymous Paperwhite screen — an innovation inline with the Nook Simple Touch’s GlowLight display. and, according to Amazon, the battery will sustain the device for eight straight weeks – even with the screen lit up.
It’s one of the best E Ink displays on the market, and might possibly be the best thanks to that new lighting. Unlike Barnes & Noble’s GlowLight screen, the Paperwhite’s light is uniform and well distributed. The GlowLight produces an uneven light, which can be distracting, while Amazon’s display seems to be lit equally on all sides.
The Kindle Paperwhite feels just as sturdy and ergonomic as any previous Amazon device, resting nicely in the hands at 9.1mm and 7.5 ounces.
Amazon’s new patented light guide tech directs light down toward the screen, reducing ambient light emitted by the Kindle Paperwhite. User was able to test the Kindle Paperwhite in both well-lit and low-light environments, and the new tablet proved versatile enough to function in both situations.
The higher resolution of the display is also a noticeable improvement. Text and line art look extremely crisp on the screen, and even detailed images like panels in a comic book popped.
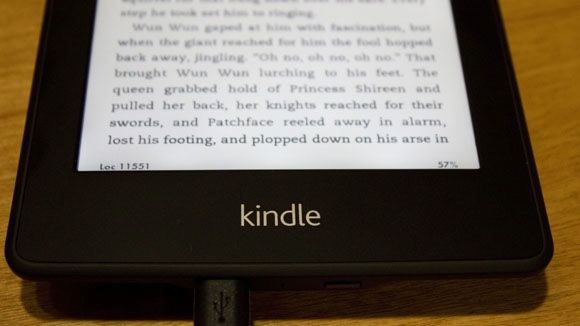
Amazon has given the Kindle Paperwhite a new OS, which feels much more like a tablet operating system as opposed to the neutered and plain OSs on past devices.
Battery life on the Kindle Paperwhite more than lived up to Amazon’s promises. Keep in mind, I’m putting the Paperwhite through its paces more than an average user would — including lots of network use on 3G and Wi-Fi — and I’m still blown away by how much juice it has as of this writing. Perhaps I’m jaded because of poor smartphone and tablet battery life, but when you don’t even have to think about charging something you use every day for extended periods, well — it seems a little magical.
Download Hands-On Machine Learning with Scikit-Learn and TensorFlow to pdf
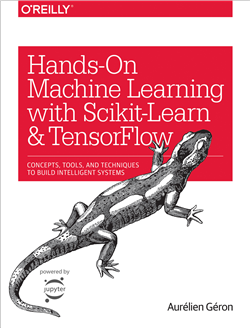
Hands-On Machine Learning with Scikit-Learn and TensorFlow is most popular TensorFlow book on OReilly, through a series of recent breakthroughs, deep learning has boosted the entire field of machine learning. Now, even programmers who know close to nothing about this technology can use simple, efficient tools to implement programs capable of learning from data. This practical book shows you how.
Step by step to Download Hands-On Machine Learning with Scikit-Learn and TensorFlow to pdf
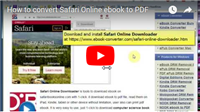 How to download Safari Online ebook to PDF?
How to download Safari Online ebook to PDF?
1). Download and install Safari Online Downloader, it run like a browser, user sign in safari online in webpage, find book to download, click “Start Reading Now” button to open ebook in app.
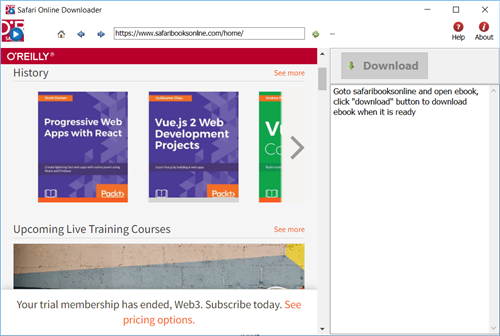
2). User open book in downloader, wait until “Download” button is ready, click download button to download ebook, it takes a while.
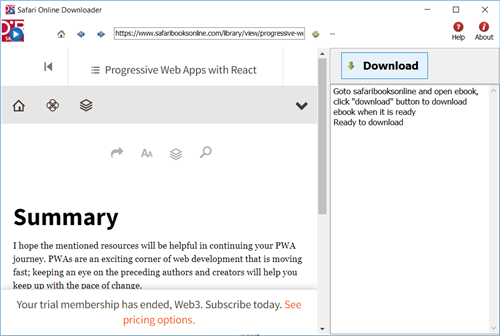
3). Downloader go through all book pages , it takes a while.
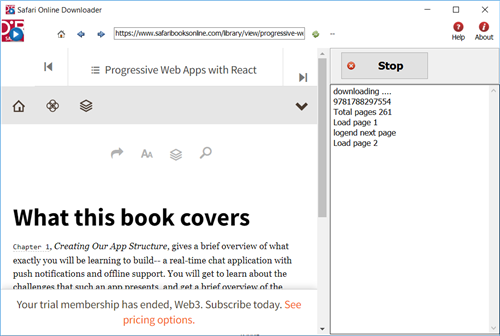
4). new PDF file created when finished, it saved in My document folder, “doc\ebook converter\safari online downloader\” .
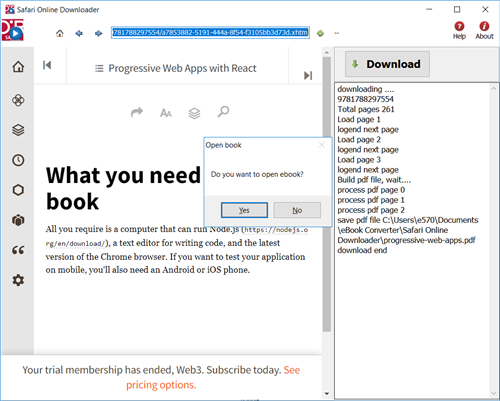
 Download for Windows
Download for Windows Download for Mac
Download for Mac