It’s clear to see why Amazon’s Kindle is leader in the world of ebook. Just like Apple’s ipod changed the way we listen to music, the Kindle is revolutionizing the book world, offering easy-to-use hand-held personal digital libraries. Amazon.com is the largest digital library on the planet, user can download new titles to your electronic reader without ever going to a book store. Kindle ebook support multi platform include windows, mac, iphone and ipad, user can read kindle ebook in PC, Mac,iPhone and iPad, but it can’t read in other brand e-reader, like Sony e-reader, NOOK.
You aren’t a IT guy, is there a easy way to convert Kindle ebook to PDF file?
The answer is definitely YES, here is the way to convert Kindle ebook to PDF file, anyone can do it, just a few click, the Kindle converter will convert Kindle ebook to PDF file.
Kindle PC Converter is tools that generate PDF file from Kindle ebook. it support windows 7/vista/xp, quickly and easily converted ebook to PDF file formats. user can view PDF ebook on other computer or device, user also can print Kindle ebook without limitation.
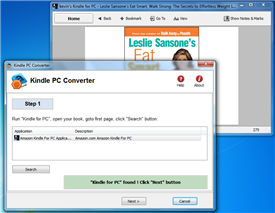
1 Download Kindle PDF Converter here and install it.
2 Run Kindle PC first, open your ebook.
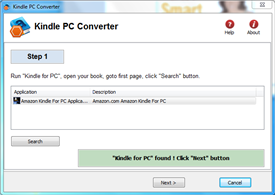
3 Run Kindle Converter, click ‘next’ button to go to step 2.
4 Set PDF file name and select PDF page size,
5 Click “Capture” button to start working, do touch computer when it is working.
It’s as simple as that!
A few important things to remember, converter able to generate 2 kind of PDF file, one has A4 paper size, similar as letter paper size, this PDF was easy to read in PC, another one has smaller page size that optimized for e-reader, user will get good result to read this kind of ebook in other brand e-reader.
Watch the full video of the Kindle to PDF conversion here.
How to download Google Books to PDF?
This is a video tutorials for Google Books Download
How to authorize computer in ADE Adobe Digital Editions
If you fail to remove Adobe Digital edition PDF/epub DRM, it most because you hasn’t authorize computer in Adobe Digital Editions, this is step by step guide to authorize computer in ADE.
1 If you aren’t prompted to authorize ADE the first time you open it, you can go to Help > Authorize Computer to start the process manually.
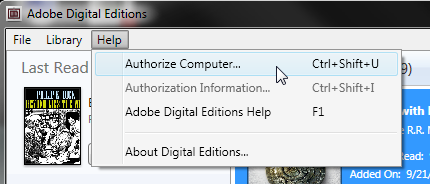
Screenshot showing the Help menu with authorize computer selected
2 If you have an Adobe ID, enter it along with your password.
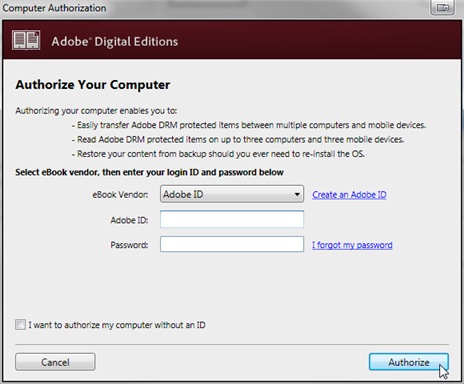
3 If you do not have an Adobe ID, click Create an Adobe ID to make one on Adobe’s website.
Once you’re done, return to the Computer Authorization dialog box and enter your Adobe ID and password.
4 Click Authorize. Your computer is now authorized with your Adobe ID.
Note: If you choose to authorize your computer without an ID, you will still be able to view eBooks on your computer. However, you will not be able to transfer or download those titles to other devices.
Authorizing computer enables you to:
- Easily transfer Adobe DRM protected items between multiple computer and mobile devices
- Read Adobe DRM protected items on up to 6 devices
- Restore your content from backup when you ever need to re-install the OS.
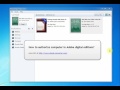 Video : authorize computer in ADE
Video : authorize computer in ADE