ePub to PDF is to convert DRM or DRM-free ePub to PDF, Kindle, Word, Text and Html format file, read purchased ebook in any device, it support both Adobe Digital Editions DRM and Barnes Noble NOOK DRM ebook, it also support ebook purchased from Google Play, Sony eBook Store, Kobo ebook store and ebook download in Adobe digital editions, it support ePub and PDF format file, it is the most easy-to-use eBook conversion software ever, decrypt DRM protection and convert ePub to PDF, Mobi, rtf, txt and html format with 1-click.
Support all DRM ebooks download in Adobe Digital Editions
Support DRM ebooks in Google Play,Sony ebook store, Kobo ebook store, Public library ePub PDF acsm files.

Auto Import eBook Library
Import Adobe digital editions, Barnes & Noble, Nook, Sony books automatically.

Support DRM / DRM-free ePub PDF ebooks
Integrate both DRM decryption and format conversion features, remove protection and conversion with 1-click, read your purchased ebook in any device anywhere.

Feature
- Decrypt and convert Adobe digital editions, Barnes & Noble NOOK eBook.
- Support Adobe ADE, NOOK DRM protection.
- Support Google ebook, Kobo eBook, Sony eBook.
- Support Public library eBook.
- Convert eBook to PDF, ePub,Kindle, Word, HTML, Text
- PDF Paper size: Letter, A4, B5,A5
- Easy to use, 1-click converter.
- Apple ibooks itunes ebook NOT supported.
Screenshot
How to remove Kindle DRM in Windows 10?
Kindle Metro App installed in Windows 8, but file downloaded isn’t azw format, so Kindle DRM Remove don’t work with Kindle Metro App, user must install Windows 7 version of Kindle for Pc, download ebook azw file in Kindle for Pc, win7 version does works in Windows 8, step by step guide follow,
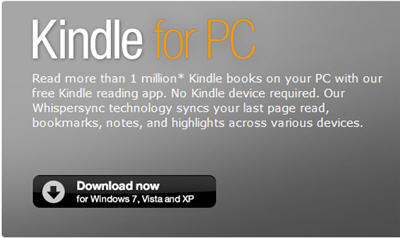
1. Goto amazon webpage and download windows7 version Kindle for Pc, install and run it.
2.Register your amazon account, download ebook file.
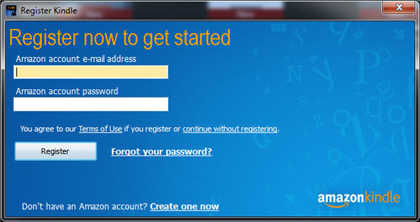
right-click title to download ebook.
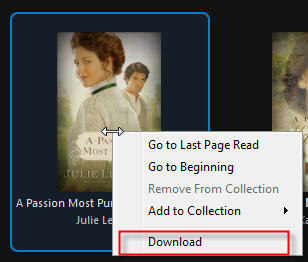
3). Download and Run Kindle Converter, that is to remove kindle DRM and convert to PDF format.
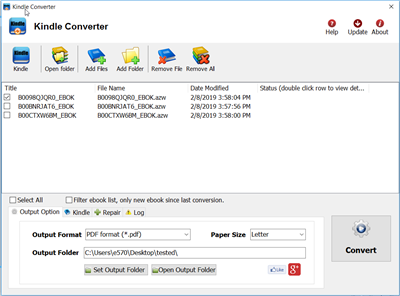
4). click Kindle button to add all azw files into file list in converter.
add ebook file automatically
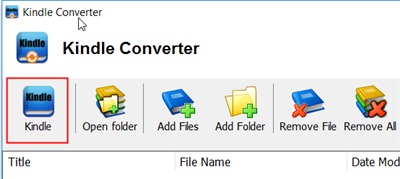
5). Select output format in Output Section button in bottom, you can select pdf in drop list, change output folder if you want.
6). Click Convert button to start job, wait until all job done, if everything goes well, new ebook files will be created in output folder, click Open Output folder to find them .
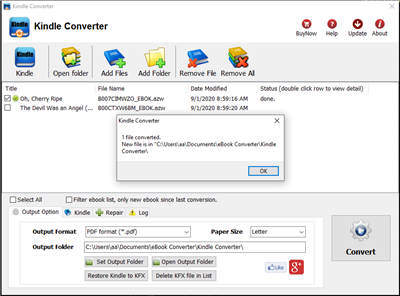
How to authorize computer in ADE Adobe Digital Editions
If you fail to remove Adobe Digital edition PDF/epub DRM, it most because you hasn’t authorize computer in Adobe Digital Editions, this is step by step guide to authorize computer in ADE.
1 If you aren’t prompted to authorize ADE the first time you open it, you can go to Help > Authorize Computer to start the process manually.
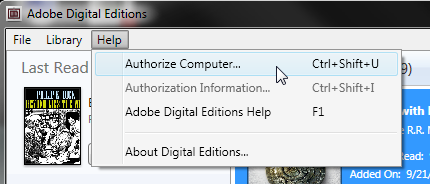
Screenshot showing the Help menu with authorize computer selected
2 If you have an Adobe ID, enter it along with your password.
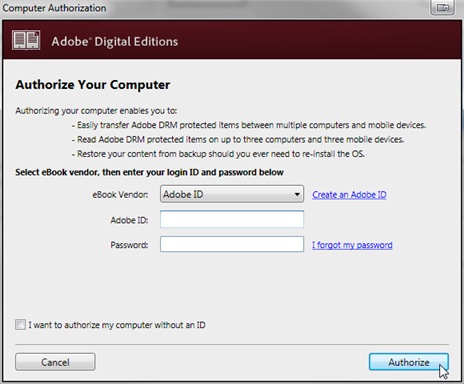
3 If you do not have an Adobe ID, click Create an Adobe ID to make one on Adobe’s website.
Once you’re done, return to the Computer Authorization dialog box and enter your Adobe ID and password.
4 Click Authorize. Your computer is now authorized with your Adobe ID.
Note: If you choose to authorize your computer without an ID, you will still be able to view eBooks on your computer. However, you will not be able to transfer or download those titles to other devices.
Authorizing computer enables you to:
- Easily transfer Adobe DRM protected items between multiple computer and mobile devices
- Read Adobe DRM protected items on up to 6 devices
- Restore your content from backup when you ever need to re-install the OS.
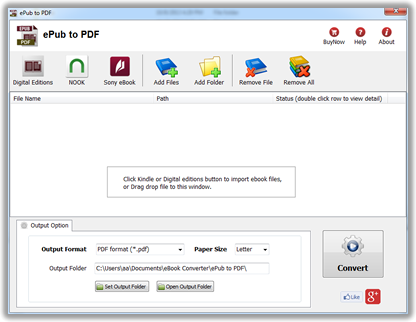
 Download for Windows
Download for Windows Download for Mac
Download for Mac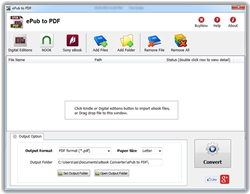
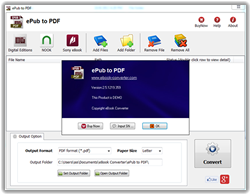
 Download ePub Converter
Download ePub Converter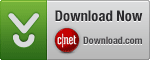 ePub to PDF at download.com
ePub to PDF at download.com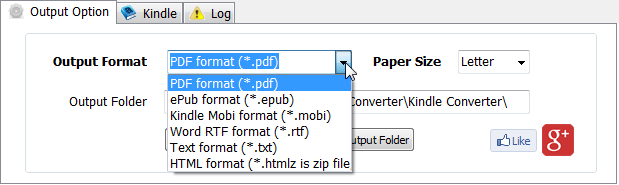
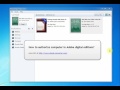 Video : authorize computer in ADE
Video : authorize computer in ADE