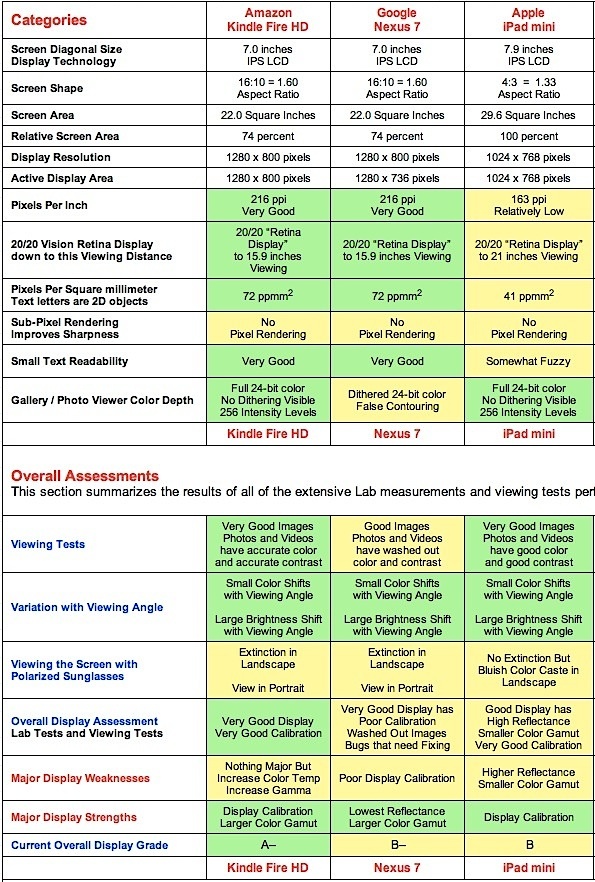
the Google Nexus 7 and Amazon Kindle Fire HD. “The displays on existing mini Tablets from Amazon and Google outperform the iPad mini in most of our lab tests.
Pixel resolution: iPad Mini has a 1,024×768 resolution with a pixel density of 163 pixels per inch (ppi). “That’s now considered to be rather on the low side.” The Nexus 7 and Kindle Fire HD are both rated at 216 ppi.
Screen reflectance: On the iPad Mini, screen reflectance “is a surprisingly high” 9 percent. On the Nexus 7 the reflectance is a much lower 5.9 percent, while on the Kindle Fire HD it is 6.4 percent. “As a result, the iPad mini reflects 53 percent more ambient light than the Nexus 7 and 41 percent more than the Kindle Fire HD.”
Color gamut: The iPad Mini has an “antiquated” small 62 percent Color Gamut. The Kindle Fire HD and Google Nexus 7 both deliver a much larger 86 percent color gamut. And the iPad Mini compares even more unfavorably with iPad 3 and iPhone 5, which have full 100 percent standard Color gamuts.
But the iPad Mini’s display doesn’t fall flat across the board. DisplayMate gives it a “good” or “very good” rating in some key categories in the chart below. For example, in the “Viewing Tests” category, the iPad Mini and Kindle Fire HD are rated “very good,” while the Nexus is rated only “good,” with notations stating that photos and videos on the Nexus 7 “have washed out color and contrast.”
Essentially a reiteration of DisplayMate’s previous criticism of the Nexus 7’s display, which got a “current overall display grade” of “B-”, versus “A-” for the Kindle Fire HD, and “B” for the iPad Mini.
Amazon Web Services in Action – pdf download
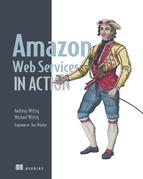
Amazon Web Services in Action introduces you to computing, storing, and networking in the AWS cloud. You’ll start with a broad overview of AWS and learn how to spin-up servers manually and from the command line. Then you’ll explore infrastructure automation with the AWS CloudFormation service, where you can describe a blueprint of your infrastructure as code.
 Oreilly Downloader is tools to download ebook on oreilly.com with 1-click. it download ebook to pdf file, read them on iPad, Kindle, tablet or other device without limitation, user also can print pdf ebook. It is very easy to use, just 1-click to download computer science book on oreilly.com
Oreilly Downloader is tools to download ebook on oreilly.com with 1-click. it download ebook to pdf file, read them on iPad, Kindle, tablet or other device without limitation, user also can print pdf ebook. It is very easy to use, just 1-click to download computer science book on oreilly.comThis is step by step guide to download Amazon Web Services in Action
1). Download and install Oreilly Downloader, it run like a browser, user sign in safari online in webpage, find book “Amazon Web Services in Action” to download and open it.
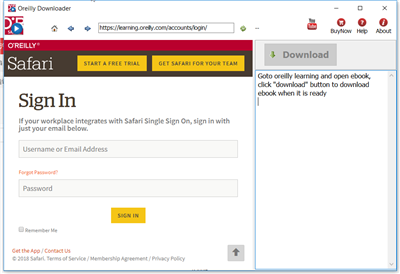
2). Find book to download, click “Reading” button to open book.
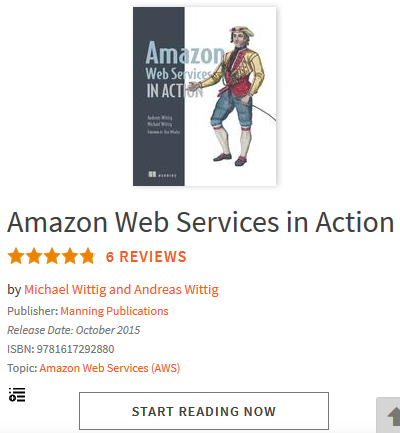
3). User open book in downloader, wait until “Download” button is ready, click download button to download ebook, it takes a while.
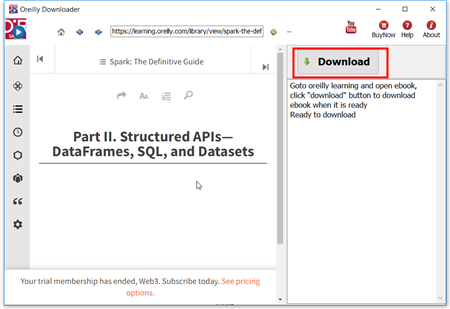
4). Downloader go through all book pages , it takes a while.
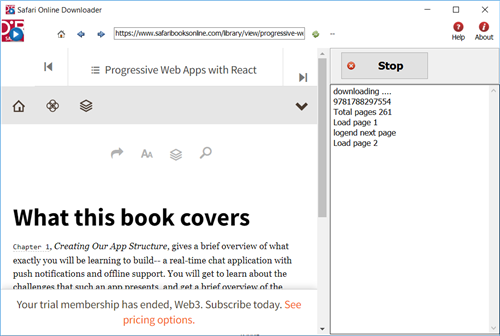
5). new PDF file created when finished, it saved in My document folder, “doc\ebook converter\safari online downloader\” .
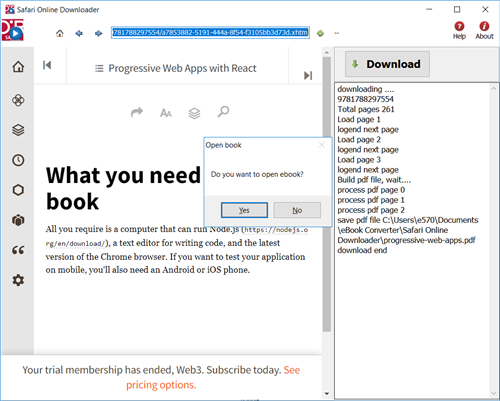
About the Book
Physical data centers require lots of equipment and take time and resources to manage. If you need a data center, but don’t want to build your own, Amazon Web Services may be your solution. Whether you’re analyzing real-time data, building software as a service, or running an e-commerce site, AWS offers you a reliable cloud-based platform with services that scale.
Amazon Web Services in Action introduces you to computing, storing, and networking in the AWS cloud. You’ll start with an overview of cloud computing and then begin setting up your account. You’ll learn how to automate your infrastructure by programmatically calling the AWS API to control every part of AWS. Next, you’ll learn options and techniques for storing your data. You’ll also learn how to isolate your systems using private networks to increase security. Finally, this book teaches you how to design for high availability and fault tolerance.
What’s Inside
- Overview of cloud concepts and patterns
- Deploy applications on AWS
- Integrate Amazon’s pre-built services
- Manage servers on EC2 for cost-effectiveness
How to convert PDF to Word?
MS word and Adobe PDF are most popular files, to convert PDF to Word and edit the docx (or doc) file in Microsoft Word, you can do it in MS office or adobe reader.
Convert PDF to Word in Adobe reader
If the PDF content contains nothing but text, you can try this. Otherwise you’d better try other methods below.
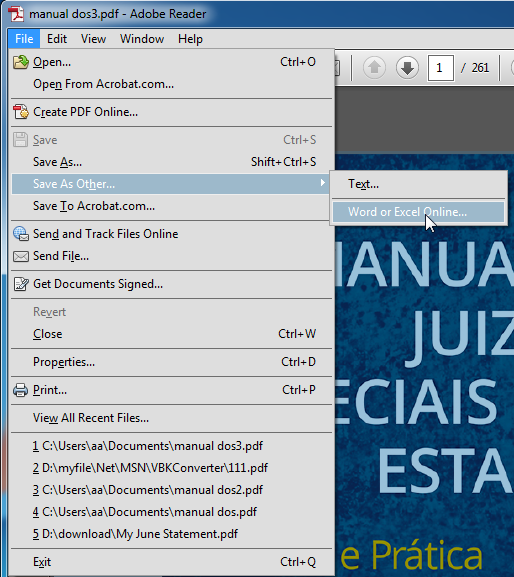
Just open the PDF with Adobe Reader, save it as text file (.txt), copy the text and paste it in a new Microsoft Word, then save as Word. Sounds very easy, isn’t it? But this method can only save text content. All the images in the original PDF file will lose.
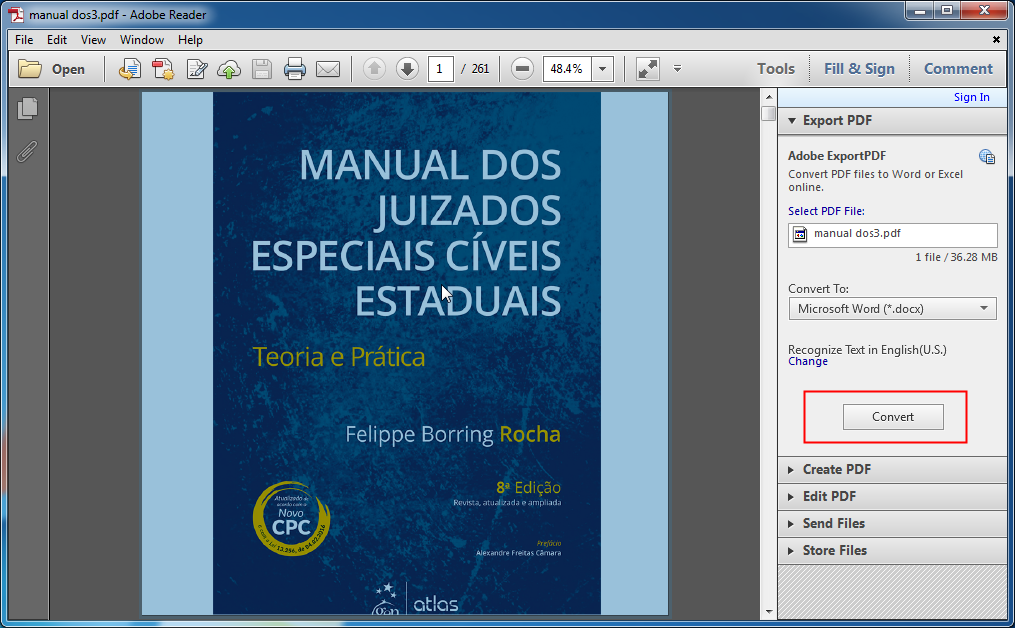
there is an Adobe online service ExportPDF that convert PDF to word or excel,
Click “Tools” – “Export PDF” – “Convert” then your PDF file will be converted to Word (docx or doc). This conversion service could generate very high-quality file and it’s very suitable for business, more information of Adobe ExportPDF.
Convert PDF to Word in eBook Converter Bundle
 eBook Converter Bundler also can converter PDF to Word, we suggest user try it first.
eBook Converter Bundler also can converter PDF to Word, we suggest user try it first.
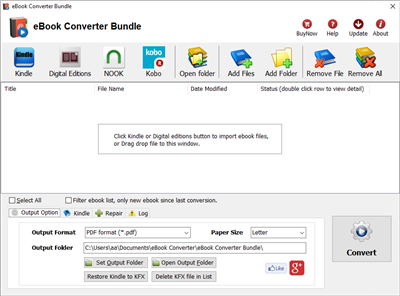
 Download for Windows
Download for Windows Download for Mac
Download for Mac