Amazon offers a method of instantly sharing certain ebooks with other Kindle users, Lending.
Only certain Kindle ebooks can be shared; Kindle publishers and authors must enable the sharing features for Kindle ebooks to be eligible for sharing or loaning.
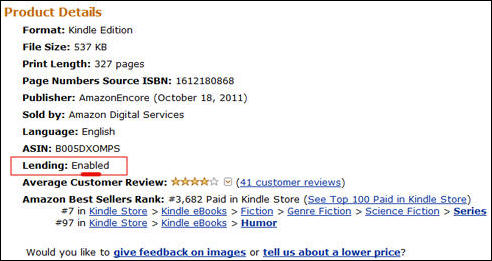
if ebook is eligible to load, you can Load this book to friend from the product detail page of a book you purchased on Amazon.
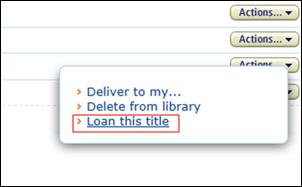
- Visit the Kindle Store.
- On the product detail page, click Loan this book. You will be sent to the Loan this book page.
- Enter the recipient’s e-mail address, If desired, enter a personal message.
Note: Be sure to send the Kindle book loan notification to your friend’s personal e-mail address and not their Kindle e-mail address. - Click Send now.
During the loan period, you will not be able to read the book that you loaned.
ebook Not eligible lending, Remove Kindle DRM protection
if ebook isn’t eligible for Lending, you can share drm-free ebook after removing Kindle ebook DRM protection, there is simple way which take minutes to do that, this tutorial show how to do that.
What you need :
- Kindle drm removal that will remove drm from kindle book, download it here.
- Calibre that convert .mobi file to PDF file that you share with your friend without problem, download it here
1). Install and run Kindle DRM Removal to remove drm protection from kindle books, it is easy to use, just click “remove” button, a new azw file will created without DRM.
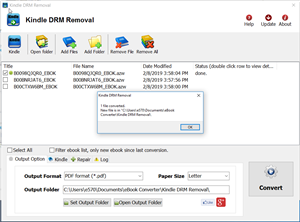
2) Open Calibre and click “Add books”. A pop-up window will then appear allowing you to browse to new azw file. Select the file and click Open the file will then be added to Calibre.
3). Select your file and click Convert E-books.
4). In the pop-up window that appears in the drop down box on the right hand side make sure that Output format is selected as PDF, other format you want.
5). Calibre will create a new PDF, you can share pdf with friend without problem.
How to find correct info for a ebook in B&N account?
Fix Key error :Key cannot be the null string
When you get this error message, that mean Barnes & Noble account info you input isn’t correct, this is tutorial how to find correct info for a book.
- Your Name: This is the name used by Barnes and Noble to generate your encryption key.
Seemingly at random, Barnes and Noble choose one of three places from which to take this name.Most commonly, it’s your name as set in your Barnes & Noble account, My Account page, directly under PERSONAL INFORMATION.
Sometimes it is the the name used in the default shipping address.sometimes it’s the name listed for the active credit card.
If these names are different in your Barnes and Noble account preferences, suggest try them one by one.
- Credit Card#: this is the default credit card number that was on file with Barnes and Noble at the time of download of the ebook to be de-DRMed. Just enter the 16 (15 for American Express) digits.
- Credit Card Number don’t need any more after NOOK Key created.
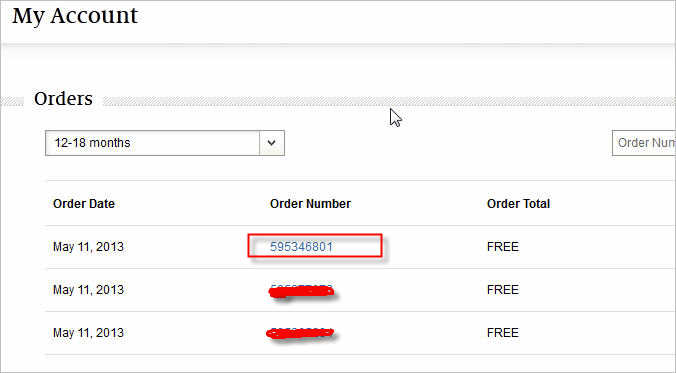
**if you don’t find billing address in order, that mean it is default address.
NOOK Color
World’s Largest Bookstore
Over 2.5 million titles-new releases to bestsellers. Sample FREE. Most $9.99 or less. Get them instantly via Wi-Fi®- usually in under 10 seconds. NOOK Daily Find™ brings you a great book at a great price, plus a weekly Free Fridays™ title.
World’s Most Advanced VividView™ Touchscreen
Ultra-responsive 7-inch multi-touch screen displays 16 million colors ultra-bright. Specially designed for remarkable clarity and minimal glare so you can enjoy the ultimate reading and entertainment experience.
Thousands of Must-Have Apps
Enjoy the best apps. Games like Angry Birds & SCRABBLE©. Essentials like Taptu & MyCast Weather. Favorites including Epicurious & Drawing Pad. Plus pre-loaded Sudoku, Crosswords, Chess & Pandora®.
Expert Recommendations
Get expert recommendations from our 40,000 booksellers, plus personalized recommendations based on books you love. And any time you’re reading, just tap the Discover icon for ideas on similar books to read next.
How to Create Kindle eBook Collections ?
What is Kindle Collection?
Kindle Collections are a classification of the folders on the kindle device which help you organize kindle content. If you have got lots of eBooks on Kindle library, you will should create collections to improve your books in good order. In fact, there are four ways to create and manage your kindle books.
Create collection on all Kindle device, app, include
- Kindle device, paperwhite.
- Kindle app, Kindle for PC/Mac
1 Create Collections on Kindle for PC
Run Kindle for pc, login Kindle for PC with Amazon account, click “+” button left panel to create a collection.
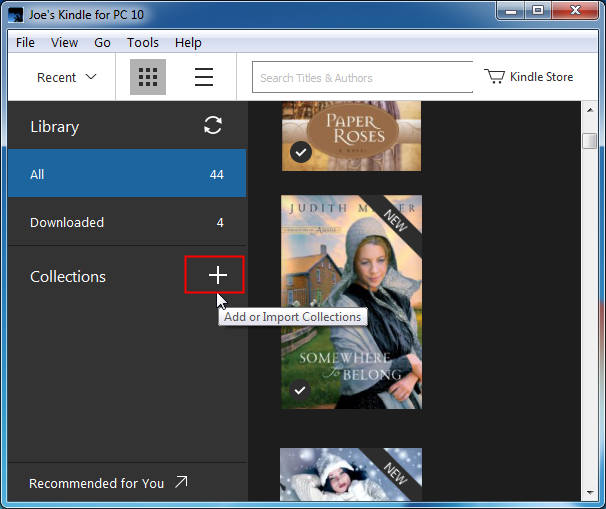
2 Add ebook title into collections
Right click the cover of ebook, select “Add to Collection” and collection name to add title into collection.
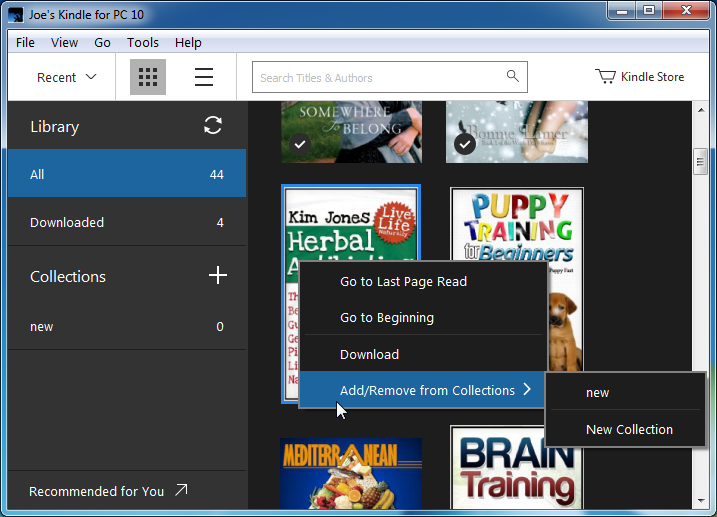
 Kindle Converter is tools to convert Kindle ebook to EPUB/PDF/TXT/RTF format with 1-click. it support Kindle DRM ebook downloaded in Kindle for PC.
Kindle Converter is tools to convert Kindle ebook to EPUB/PDF/TXT/RTF format with 1-click. it support Kindle DRM ebook downloaded in Kindle for PC.
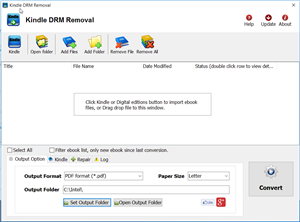
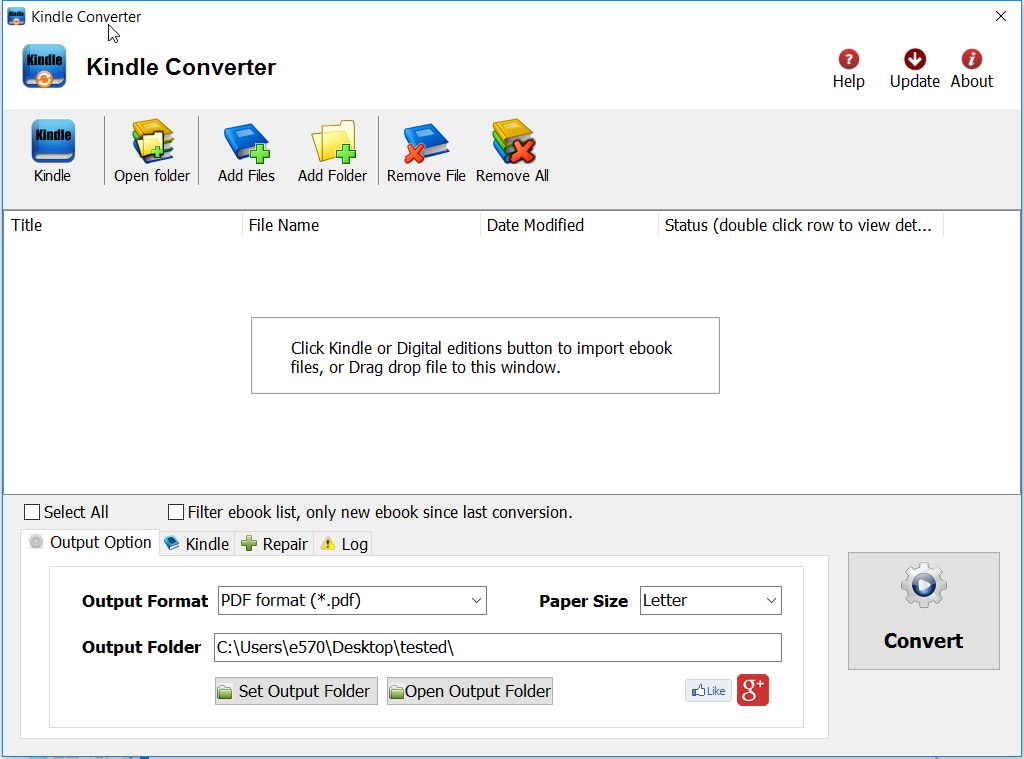
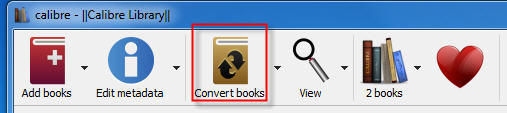
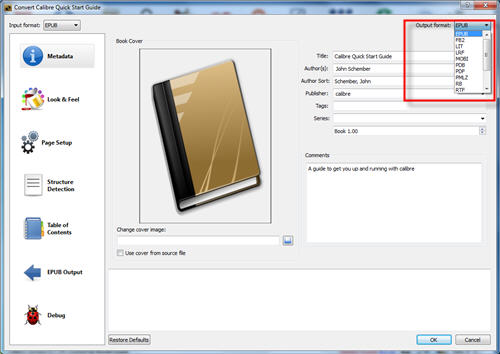
 Download for Windows
Download for Windows Download for Mac
Download for Mac